Feeling lost?
↵ Let’s head back and find out what contributions are
Use the map
Contributions appear on the map and are visible either as the shape of a point, a line, or an area. Every shape is a hyperlink to that contribution.
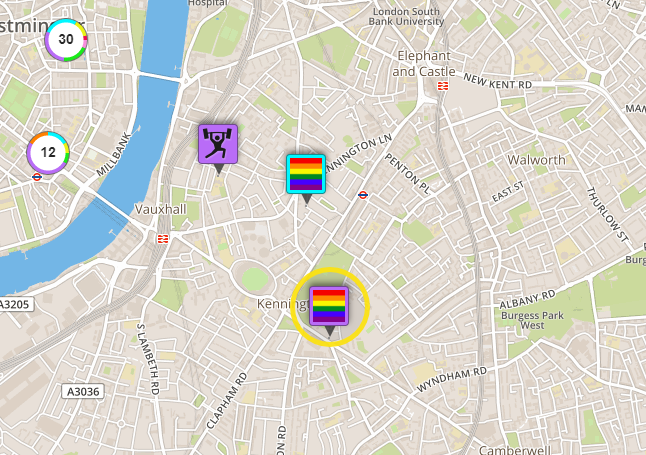
Apply filters
We already know that every contribution belongs to a category, and every category usually has a different icon and colour to separate contributions visually on the map.
Categories
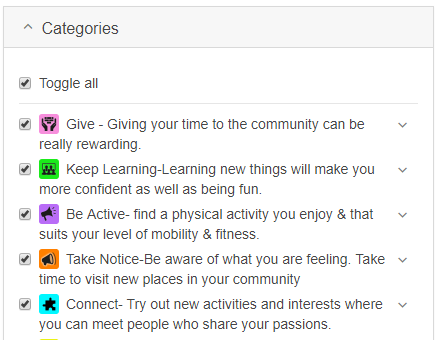
Every category can be checked or unchecked. That’s how contributions on the map are toggled - this is called filtering by categories.
You can also filter contributions to view those that are active, in review, pending or have been saved as a draft. You can also use this to switch between personal and all contributions of a project.
Subcategories
You can also use sub-categories to help you further filter and find more specific contributions on the map. Once you select the subcategory that is most relevant to what you’re looking for, they will appear on the map.
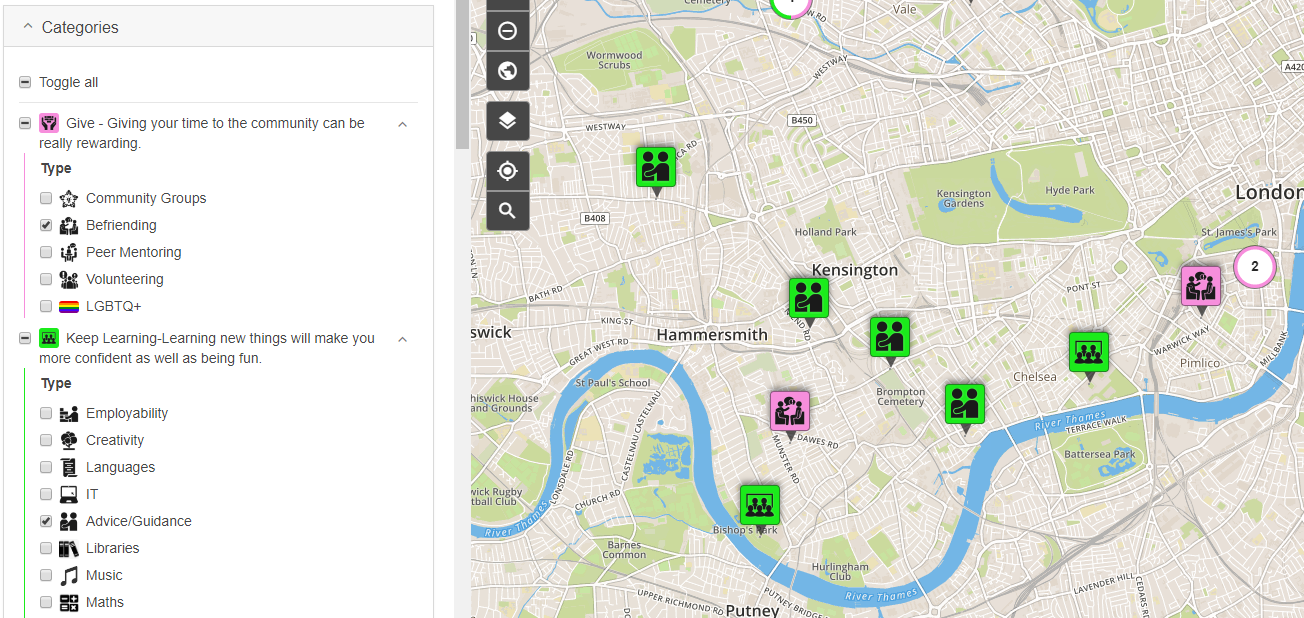
But what are those “statuses”?
To manage the contributions, we use four statuses:
- Active - contributions which are visible to everyone
- Pending - contributions with this status can be seen only by their creators or the map moderators. Contributions can be pending either when a project settings require all newly added contributions to be checked by moderators before allowing them to be accessible, or when an issue has been reported and the moderator has decided to suspend the contribution.
- Review - publicly visible contributions but with an issue reported by someone.
- Draft - only creators can see unfinished and publicly inaccessible contributions.
Apply subsets
Subsets are predefined filters for displaying contributions. They display contributions, added during a desired period of time.
If a project has any subsets available, a list of them is displayed next to the search input.
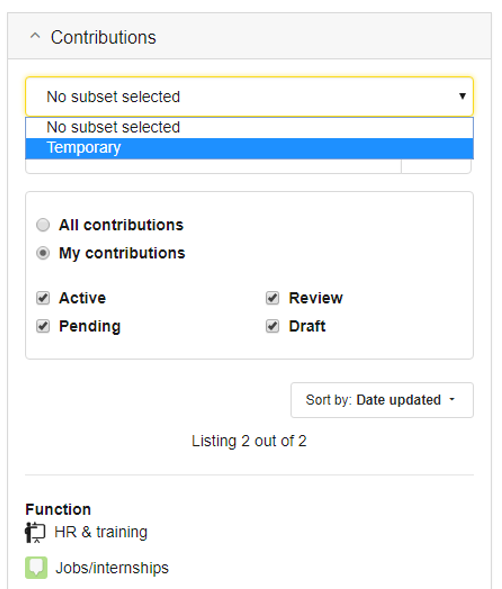
Use a list of contributions and search
Contributions on the map, are viewed in a list on the map legend and show the display field, category, author of a contribution, and when it was created.
When searching for specific contributions, the found term is highlighted, and only contributions that match the search criteria are displayed on a list (also on the map).
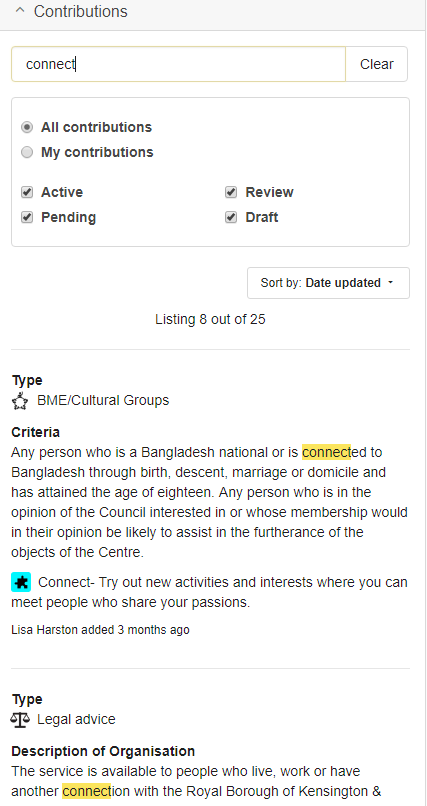
Location Search
When you’re searching for a contribution, you can also use the location search option to help show the most relevant search results in a specific area.
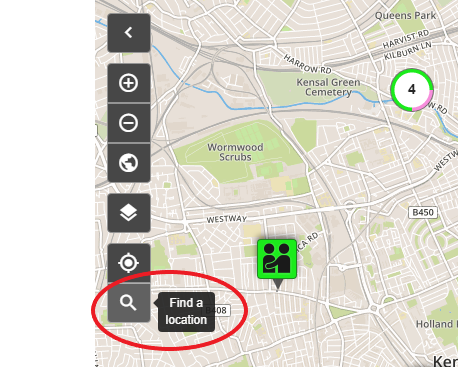
For example, if you were interested in seeing the contributions in the Central London area, you could search Piccadilly Circus and you’ll see the ones that are nearby.
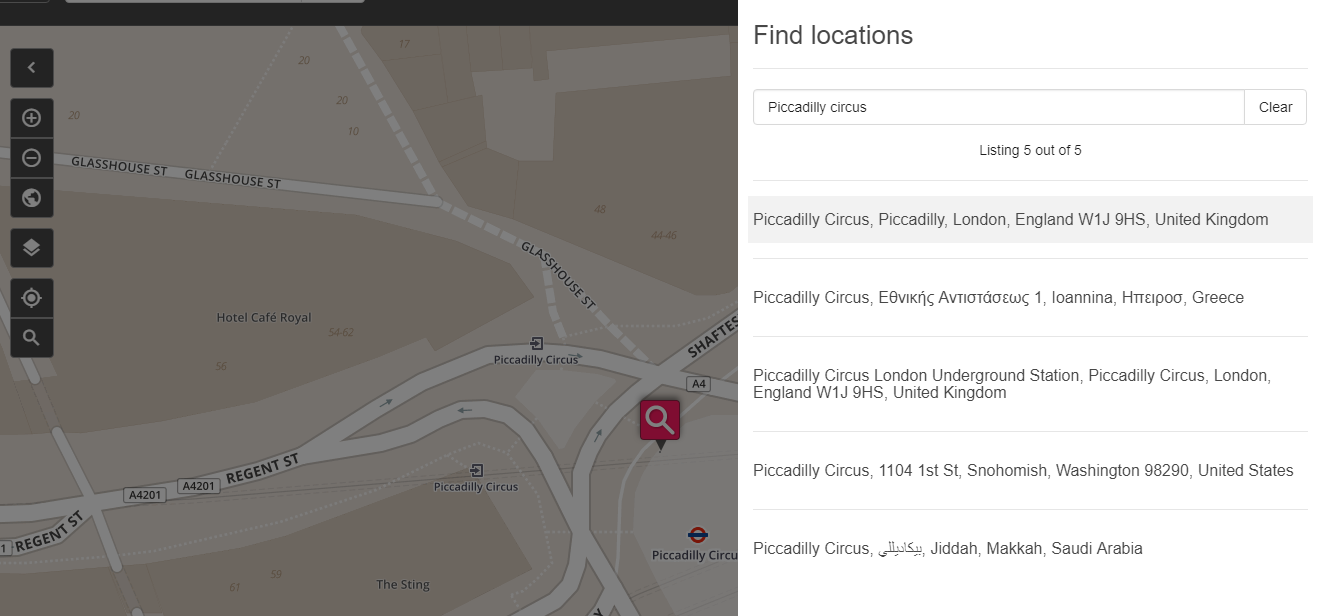
Share a contribution
The map, makes it easy for you to share contributions.
To share a contribution, you will need to select it on the map, copy the url at the top and send it. Simple!
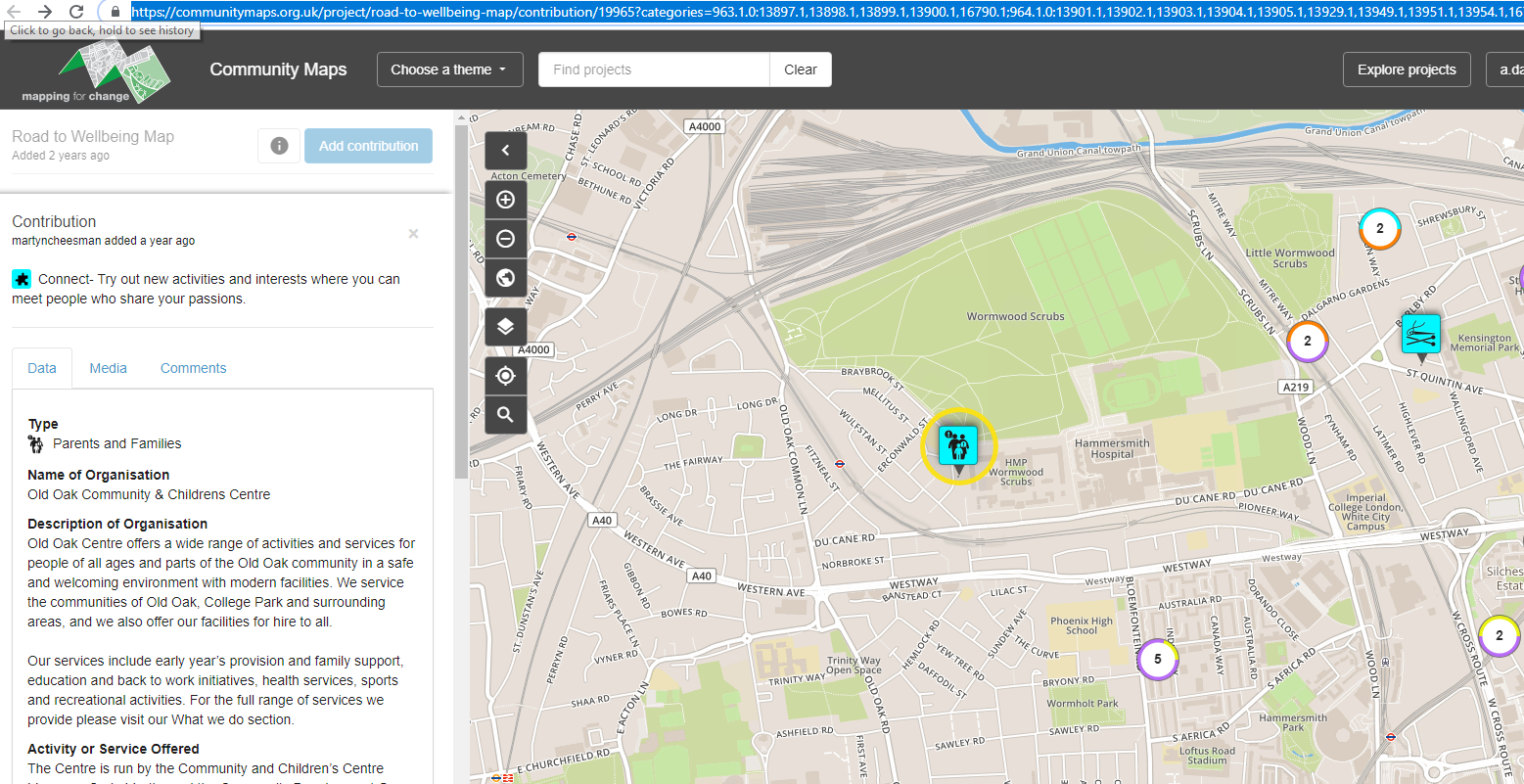
Please note - When you share it, they will receive it exactly how you view it. So if you are too zoomed in or zoomed out they will see it as that as well.
What’s next?
↳ Let’s learn how to add contributions